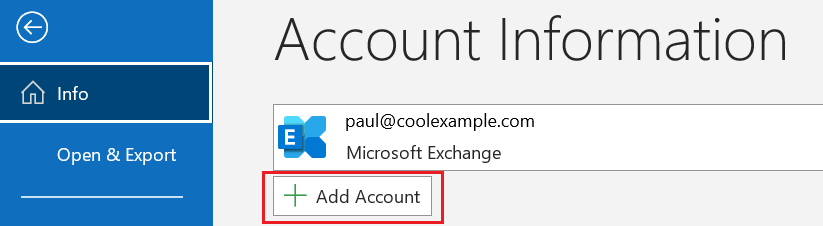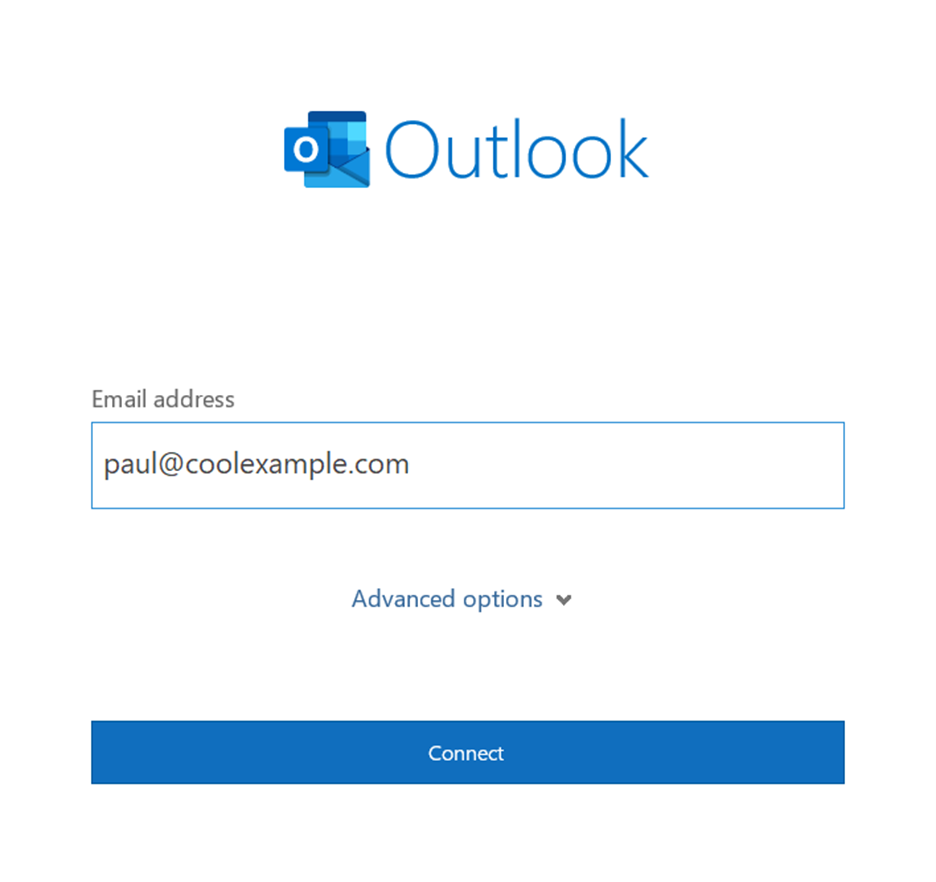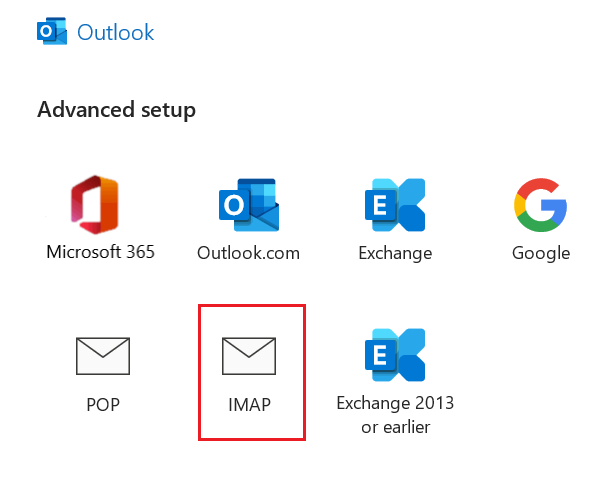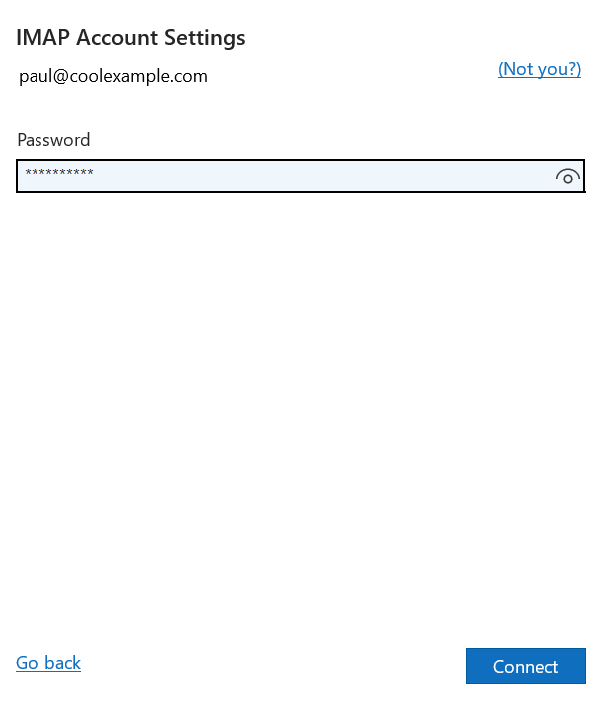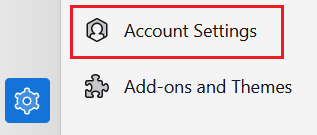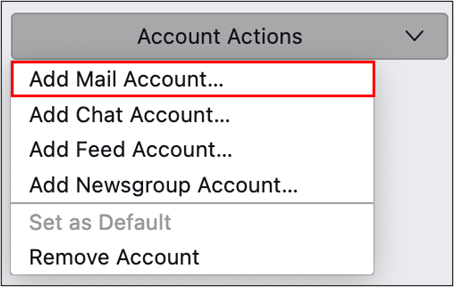建立日期 2023-12-28
Outlook. 設定
- 開啟 Outlook.
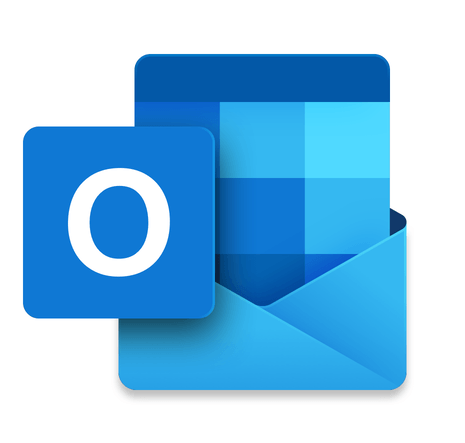
- 如果你是新帳戶, 跳過此步驟,從步驟3開始. Otherwise, select File, and then + 新增帳號.
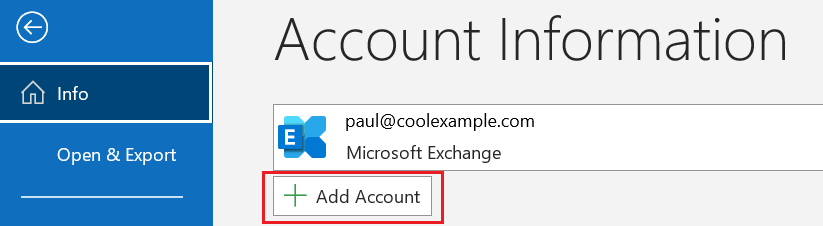
- 輸入你的信箱完整名稱,點選下一步
- If Outlook automatically discovers your IMAP account, it'll ask for your password, skip to step 8. Otherwise, continue to step 4.
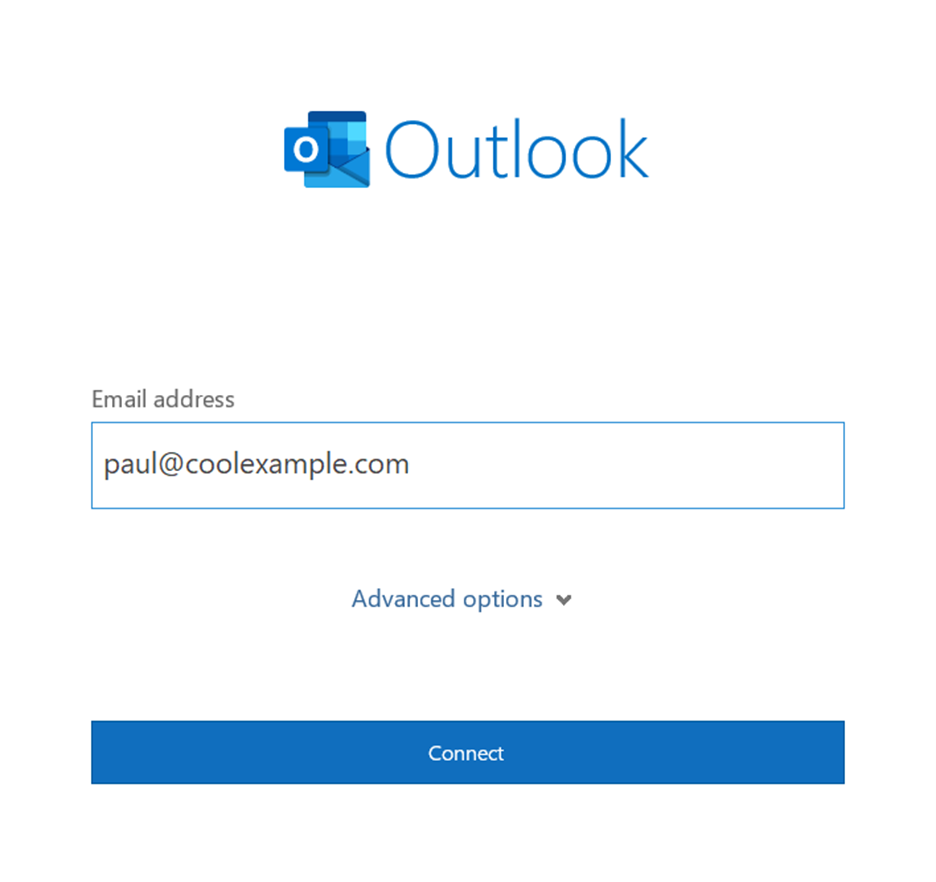
- Choose IMAP.
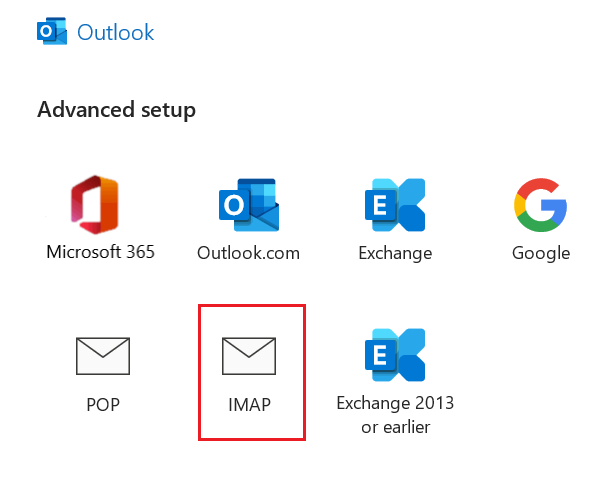
- Under Incoming mail, make sure the fields are as follows:
- Server: imap.secureserver.net
- Port: 993
- Encryption method: SSL/TLS
- Under Outgoing mail, make sure the fields are as follows:
- Server: smtpout.secureserver.net
- Port: 465
- Encryption method: SSL/TLS
- Select Next.
- Enter your password, and then select Connect.
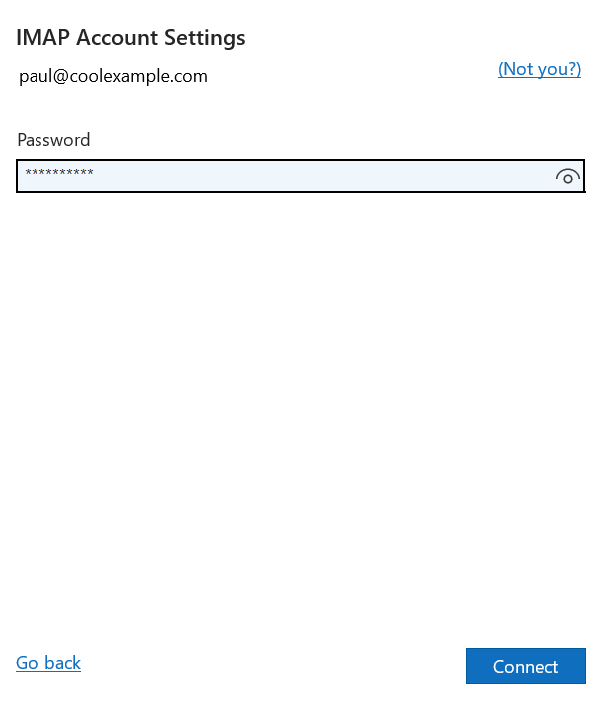
- Once you see confirmation that your email account was added, select Done.
Your Professional Email is now set up on your Outlook for Windows!
Thunderbird email 設定
- 開啟 Thunderbird.

- If you're a new user, skip to step 5. Otherwise, in the lower-left corner, select
 Settings.
Settings.
- Select Account Settings.
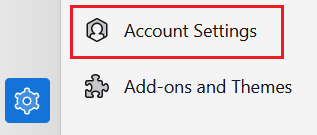
- Select Account Actions, and then Add Mail Account.
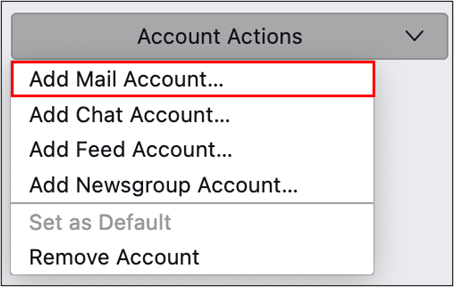
- Enter your full name, email address and password, and then select Continue.
- If your IMAP server settings are detected, they will be filled in automatically. Select Done, and then skip to step 8.
- If your IMAP server settings are not detected, select Configure Manually, and enter the following, and then select Done.
- Hostname: imap.secureserver.net
- Port: 993
- Connection Security: SSL/TLS
- Authentication Method: Normal Password
- Hostname: smtpout.secureserver.net
- Port: 465
- Connection Security: SSL/TLS
- Authentication Method: Normal Password
- Under INCOMING SERVER, make sure the fields are as follows:
- Under OUTGOING SERVER, make sure the fields are as follows:
- You'll see a confirmation when your account is successfully added to Thunderbird. Select Finish.